1 - Primeiro acesse nosso passo a passo de como Configurar o Filezilla para que possamos dar início ao processo de migração.
2 - Antes de mais nada, será preciso fazer o download de todos arquivos WordPress da sua antiga hospedagem para seu computador.
Esses arquivos se encontram dentro da pasta public_html. Selecione todos eles e faça o download.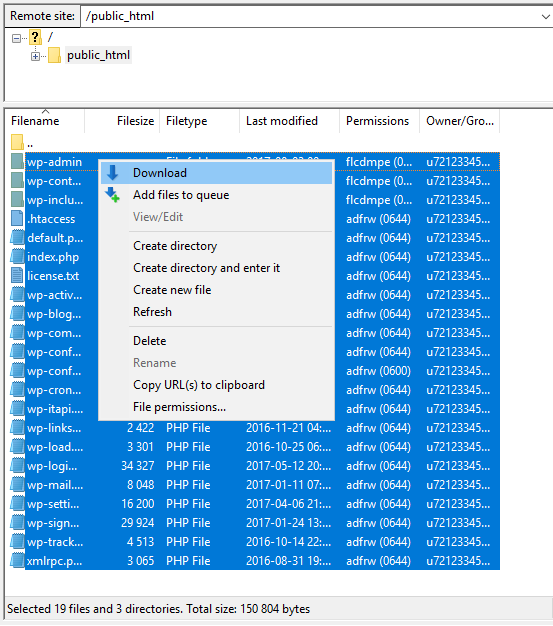
Após fazer o download de todos os arquivos, compactar estes mesmos arquivos, o próximo passo será fazer o Upload destes arquivos via FTP para o novo Plano de Hospedagem.
No momento em que for compactar os arquivos, compactar a pasta public_html toda de uma vez. Abra ela, selecione todos os arquivos que estão dentro dela e compacte todos
eles. Desta forma será mais fácil no momento em que tivermos que descompactar todos eles.
3 - Com todos os arquivos compactados, faça o acesso via FTP no servidor do novo Plano de Hospedagem, copie e cole o arquivo compactado dentro da pasta public_html e os extraia lá dentro
acessando seu painel de controles cPanel. Indo até a opção Gerenciador de Arquivos, clique na pasta public_html que lá dentro estará o arquivo compactado, que poderá ser descompactado
clicando com o botão direito do mouse.
4 - Agora precisamos conferir as informações relacionadas ao banco de dados. Podemos fazer isso acessando a pasta public_html e ir até o arquivo wp-config.php.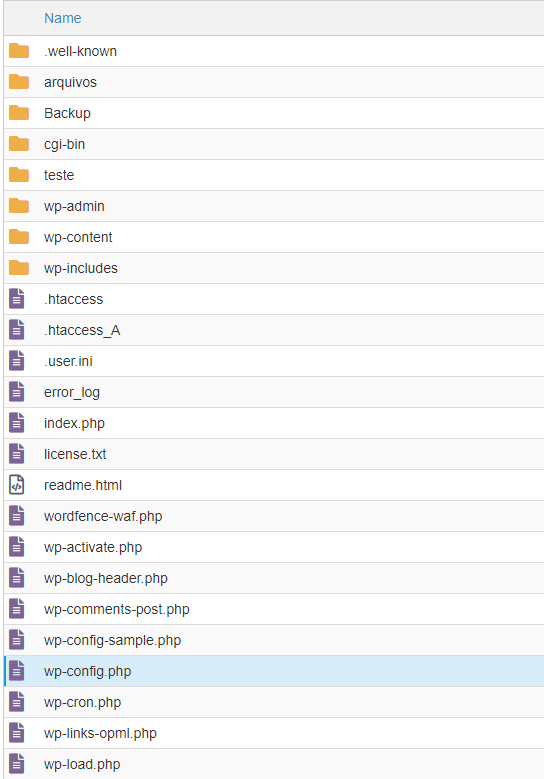
As informações importantes para nós neste momento são:
- DB_NAME – Nome do banco de dados MySQL.
- DB_USER – Nome do usuário do banco de dados MySQL.
- DB_PASSWORD – Senha do usuário MySQL.
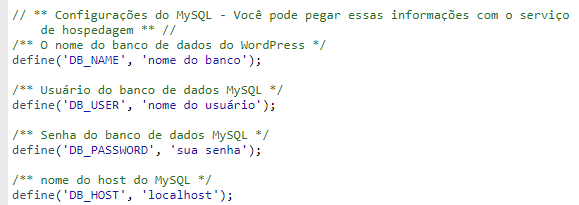
No momento em que conferirmos os dados relacionados ao banco de dados, precisamos criar um novo banco de dados no nosso novo Plano de Hospedagem com as mesmas informações que acabamos
de conferir no nosso arquivo wp-config.php que acabou de ser migrado.
5 - Para criarmos um novo Banco de dados, no nosso painel de controle cPanel vamos até a opção Bancos de dados MySQL® e vamos até a opção Criar novo banco de dados.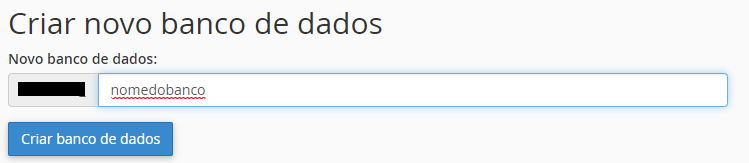
6 - Descendo mais um pouco podemos criar nosso usuário e senha.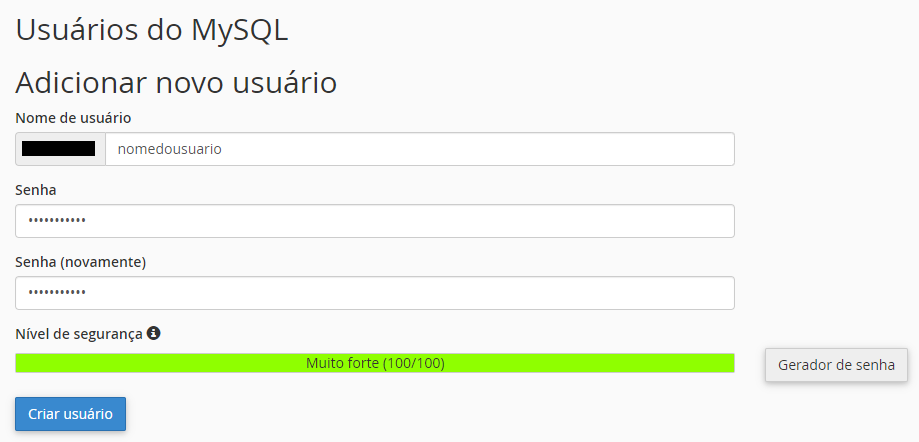
7 - Agora precisamos adicionar este nosso usuário ao banco que criamos. Nesta mesma página vá até a aba Adicionar usuários ao banco de dados.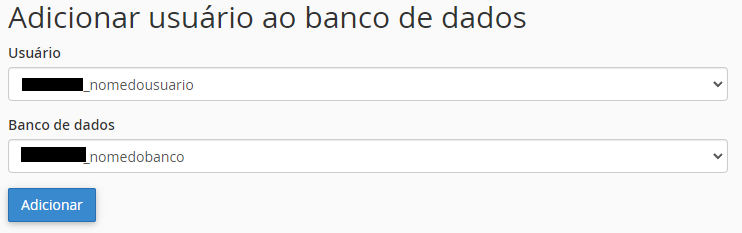
8 - Na nova tela que irá aparecer, selecione a opção TODOS OS PRIVILÉGIOS.
Temos agora nosso banco de dados criado com as informações do nosso arquivo wp-config.php.
9 - Após termos criado nosso banco de dados, precisamos fazer a exportação do antigo plano hospedagem e importar para o novo.
Vá até o phpMyadmin do seu antigo provedor, selecione o banco de dados que quer exportar, e clique em Exportar.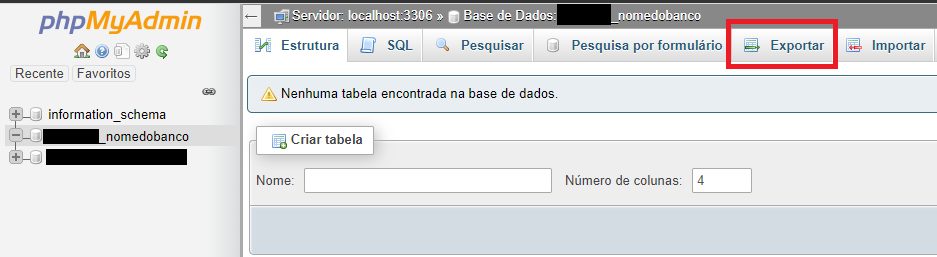
10 - Na nova tela que irá aparecer, selecione a opção SQL e Personalizado. Feito isso, vá até Saída e em Compressão selecione a opção gzipado ou gziped.
Desça até o fim da tela e execute a exportação.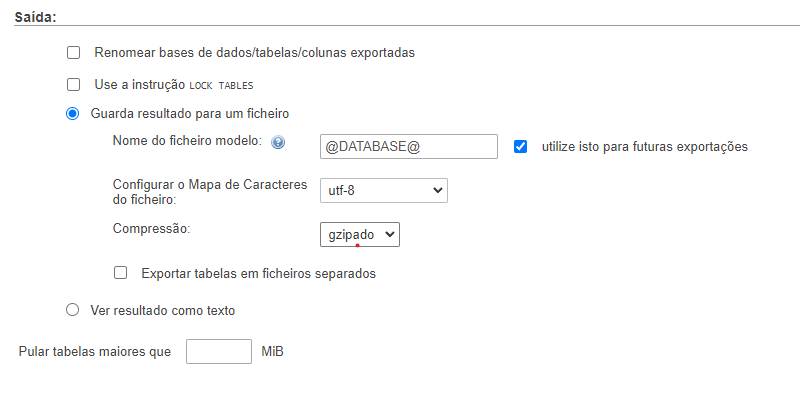
11 - Com o arquivo compactado, podemos agora fazer a importação. Acessando o seu painel de controle cPanel do novo plano de hospedagem e indo até a opção phpMyAdmin,
selecione o banco de dados que criamos anteriormente e clique em Importar. Ao clicar uma nova tela irá aparecer.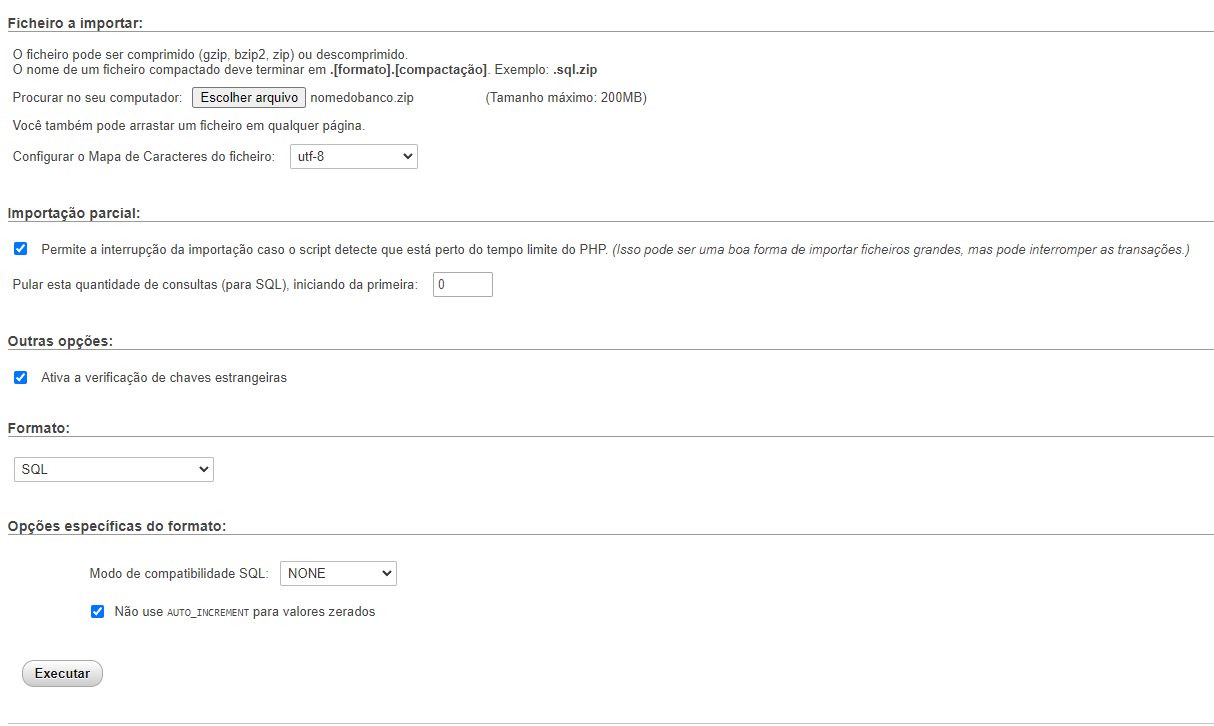
Clique em Escolher Arquivo e selecione o nosso arquivo .SQL que compactamos, feito isso é só executar e nossa migração está pronta.
Nossa migração está pronta, porém precisamos saber se ela foi bem sucedida e está livre de erros. Logo, iremos dar um passo à passo de como fazer isso.
EDITANDO O ARQUIVO HOSTS
1 - No Menu Iniciar, procure o Bloco de Notas (Notepad). Clique nele com o botão direito do mouse e escolha a opção Executar como administrador. Se o Windows perguntar se você deseja que o aplicativo faça mudanças no sistema, clique em Sim. Se você não abrir o Bloco de Notas como administrador, não conseguirá modificar o arquivo hosts.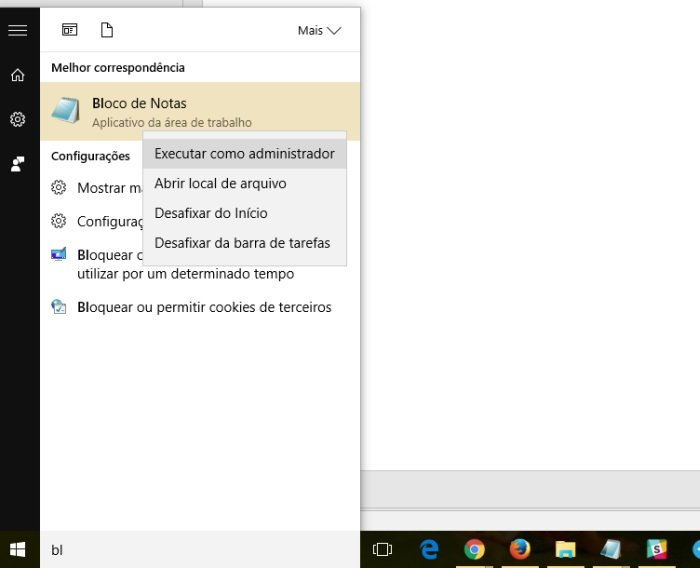
2 - Agora, no Bloco de Notas, clique em Arquivo » Abrir. Na sequência, vá até a seguinte pasta: C: » Windows » System32 » Drivers » etc. Ali, no lado do campo Nome, mude a opção Documentos de texto (*.txt) para Todos os arquivos (*.*). Veja que o hosts aparecerá. Clique nele. Se tudo estiver ok, você verá uma tela como esta: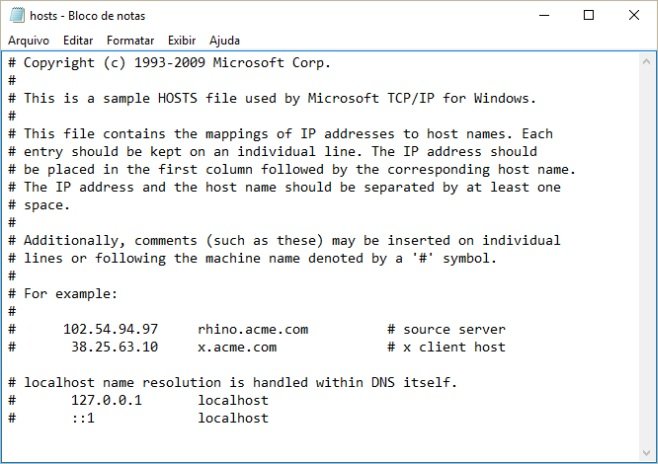
Não se preocupe com as linhas precedidas com cerquilha (o caractere #). Quando esse caractere está ali, a linha toda é ignorada pelo sistema. Como você deve ter percebido, o símbolo # é usado para inserir comentários no arquivo hosts.
Como dito antes, esse processo serve apenas para conferir se tudo ocorreu de forma correta com a migração. Utilizando este método, não precisaremos mexer em nada do seu site que ainda está online no seu antigo provedor.
Dessa forma, podemos identificar e corrigir um possível erro, antes de por nosso site online no novo plano de hospedagem.
3 - Será necessário que tenha o IP do servidor para fazer os testes, pois precisaremos dele para utilizar no arquivo hosts.
4 - Vá até o arquivo hosts e edite ele desta forma.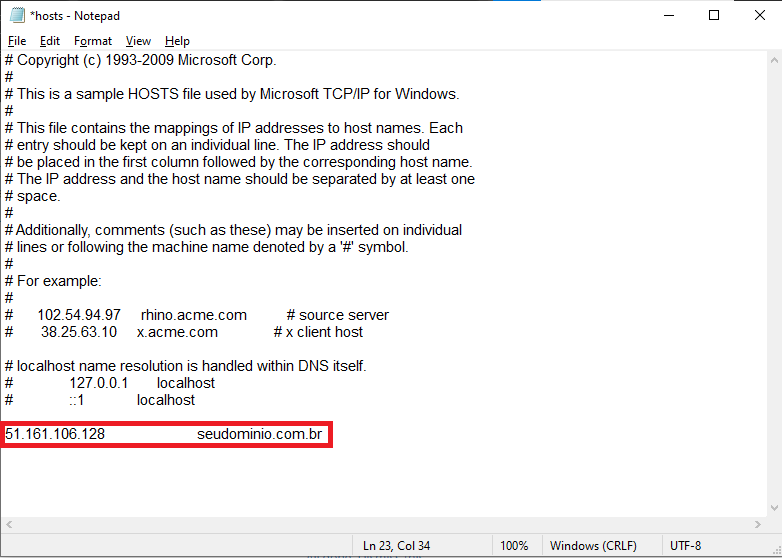
Agora é só salvar e já podemos fazer o teste para saber se está tudo ok com a nossa migração.
5 - Abra o Menu Iniciar, escreva CMD que a tela do Prompt de Comando irá aparecer. Agora vamos ver se editamos nosso arquivo hosts corretamente.
No Prompt de Comando vamos inserir o comando ping seudominio.com.br como mostrado na imagem abaixo.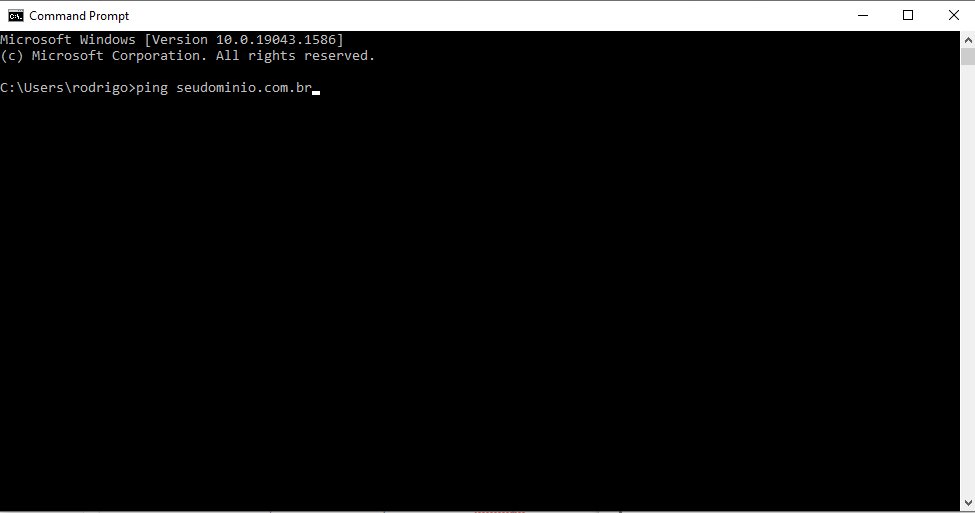
Se estiver tudo certo, o seudominio.com.br estará apontando para o IP que pegamos no cPanel e colocamos no arquivo hosts.
Agora basta abrir o navegador e acessar o seudominio.com.br e conferir se há alguma irregularidade. Após conferir, basta voltar no arquivo hosts e apagar aquela linha que adicionamos.
Para seu site ficar online de vez com o conteúdo que está no seu novo plano de hospedagem, basta entrar em contato com o suporte do seu novo plano de hospedagem, solicitar os DNS e fazer a
alteração dos DNS onde foi registrado seu domínio.
*O processo de propagação dos DNS pode levar algumas horas.

